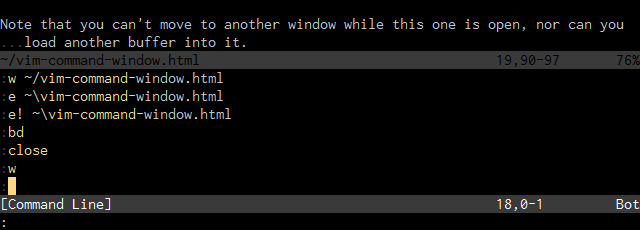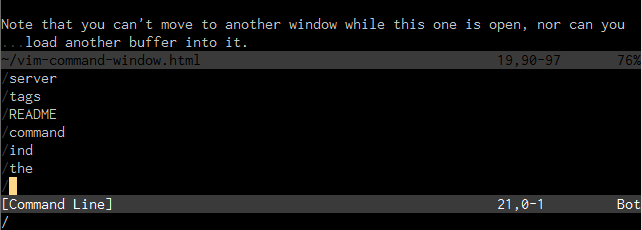Vim’s massive command set in both normal and command mode makes the concept of a
macro especially powerful. Most Vim users, if they ever use macros at all, will
perhaps quickly record an edit to one line, starting with qq and finishing
with q, executing with @q, and otherwise never give the concept much
thought.
For slightly more advanced Vim users, macros may be more frequently useful, but
they perhaps still believe that macros are a niche Vim function unto themselves,
and not really open to the deft manipulation of text that pretty much everything
else in Vim is.
As is typical in Vim, the rabbit hole of functionality goes much deeper than
most users will ever plumb.
Vanilla Vim macros
Suppose I had a plaintext table loaded into a Vim buffer containing the name,
subject matter expertise, birth year, and nationality of a few well-known
programmers:
Stallman Richard GNU 1953 USA
Wall Larry Perl 1954 USA
Moolenar Bram Vim 1961 Netherlands
Tridgell Andrew Samba 1967 Australia
Matsumoto Yukihiro Ruby 1965 Japan
Ritchie Dennis C 1941 USA
Thompson Ken Unix 1943 USA
Actually, that’s kind of untidy. Let’s start by formatting it a bit, by running
it through Unix’s column tool.
:%!column -t
Stallman Richard GNU 1953 USA
Wall Larry Perl 1954 USA
Moolenar Bram Vim 1961 Netherlands
Tridgell Andrew Samba 1967 Australia
Matsumoto Yukihiro Ruby 1965 Japan
Ritchie Dennis C 1941 USA
Thompson Ken Unix 1943 USA
May as well sort it by surname too:
:%!sort -k1
Matsumoto Yukihiro Ruby 1965 Japan
Moolenar Bram Vim 1961 Netherlands
Ritchie Dennis C 1941 USA
Stallman Richard GNU 1953 USA
Thompson Ken Unix 1943 USA
Tridgell Andrew Samba 1967 Australia
Wall Larry Perl 1954 USA
That’s better.
Now, suppose we’ve got the task of replacing the fourth column of this table
with the approximate age of the person, which we can get naturally enough by
sutracting their birth year from the current year. This is a little awkward to
do in pure ex, so we’ll record a macro for doing it on one line.
Experimenting a bit, we find that the following works well:
03wdei^R=2012-^R"^M^[0j
Broken down, this does the following:
0 — Move to the start of the line3w — Skip three words, in this case to the fourth columnde — Delete to the end of the wordi — Enter insert mode^R= — Insert the contents of the special = register, which accepts an
expression to evaluate2012-^R"^M — Enter the expression 2012-(birth year) and press Enter
(literal ^M), which completes the operation, and inserts the result^[ — Leave insert mode0 — Return to the start of the linej — Move down a line
So we record it into a macro a (to stand for “age”, no other reason) as we fix
up the first line:
qa03wdei^R=2012-^R"^M^[0jq
Matsumoto Yukihiro Ruby 47 Japan
Moolenar Bram Vim 1961 Netherlands
Ritchie Dennis C 1941 USA
Stallman Richard GNU 1953 USA
Thompson Ken Unix 1943 USA
Tridgell Andrew Samba 1967 Australia
Wall Larry Perl 1954 USA
This now means that for each line, we can run the macro by just tapping @a a
few times:
Matsumoto Yukihiro Ruby 47 Japan
Moolenar Bram Vim 51 Netherlands
Ritchie Dennis C 71 USA
Stallman Richard GNU 59 USA
Thompson Ken Unix 69 USA
Tridgell Andrew Samba 45 Australia
Wall Larry Perl 58 USA
That’s all pretty stock-standard macro stuff that you’ll likely have learned in
other tutorials. The only thing that’s slightly voodoo (and certainly not
vi-compatible) is the arithmetic done with the special = register. You can
read about that in :help @=, if you’re curious.
Repeating Vim macros
As a first very simple hint, if you’re running a macro several times, don’t
forget that you can prepend a count to it; in our case, 6@a would have fixed
up all the remaining lines. To take advantage of this, it’s good practice to
compose your macros so that they make sense when run multiple times; in the
example above, note that the end of the macro is moving down onto the next line,
ready to run the macro again if appropriate.
Similarly, if you’ve already run a macro once, you can run the same one again by
just tapping the @ key twice, @@. This repeats the last run macro. Again,
you can prepend a count to this, @a5@@.
The true nature of Vim macros
The registers that hold macros are the same registers that you probably use more
frequently for operations like deleting, yanking, and pasting. Running a macro
is simply instructing Vim to take the contents of a register and execute them as
keystrokes, as if you were actually typing them. Thinking about macros this way
has a couple of interesting consequences.
First of all, it means you needn’t restrict yourself to the single-keystroke vi
commands for Vim when you compose macros. You can include ex commands as well,
for example to run a substitution during a macro:
qb:s/foo/bar/g^Mq
@b
Secondly, and more interestingly, all of the operations that you can apply to
registers in general work with what we normally call macros, with the old
standards, delete, yank, and paste. You can test this with the example macro
demonstrated above, by typing "ap, which will dump the raw text straight into
the buffer. Also like other registers, it’ll show up in the output of the
:registers command.
All this means is that like everything else in Vim, macros are just text, and
all of Vim’s clever tools can be used to work with them.
Editing Vim macros in a buffer
If you’ve used macros even a little bit you’ll be very familiar with how
frustrating they are to record. For some reason, as soon as you press qa to
start recording a macro into register a, your normal fluency with Vim commands
goes out the window and you keep making mistakes that will make the macro
unsuitable to apply.
So, don’t compose macros on the fly. Just stop doing it. I recommend that if a
macro is more than three keystrokes, you should compose it directly in a scratch
Vim buffer so that you can test it iteratively.
Here’s an example using the macro above; suppose I realise partway through
writing it that I made a mistake in typing 2011 instead of 2012. I finish
recording the rest of the macro anyway, and dump the broken keystrokes into a
new scratch buffer:
:enew
"ap
This gives me the contents of the macro in plain text in the buffer:
qa03wdei^R=2011-^R"^M^[0jq
So now all I have to do is change that bad year to 2012, and then yank the
whole thing back into register a:
^"ay$
Now I can test it directly with @a on the appropriate file, and if it’s still
wrong, I just jump back to my scratch buffer and keep fixing it up until it
works.
One potential snag here is that you have to enter keystrokes like Ctrl+R as
literal characters, but once you know you can enter any keystroke in Vim
literally in insert or command mode by prefixing it with Ctrl+V, that isn’t
really a problem. So to enter a literal Ctrl+R in insert mode, you type Ctrl+V,
then Ctrl+R.
Running a Vim macro on a set of lines
It’s occasionally handy to be able to run a macro that you’ve got ready on a
specific subset of lines of the file, or perhaps just for every line.
Fortunately, there’s a way to do this, too.
Using the :normal command, you’re able to run macros from the ex command line:
:normal @a
All it takes is prefixing this with any sort of range definition to allow
you to run a macro on any set of lines that you’re able to define.
Run the macro on each line of the whole buffer:
:% normal @a
Between lines 10 and 20:
:10,20 normal @a
On the lines in the current visual selection:
:'<,'> normal @a
On the lines containing the pattern vim:
:g/vim/ normal @a
When you get confident using this, :norm is a nice abbreviation to use.
Moving a Vim macro into a function
For really useful macros of your own devising, it’s occasionally handy to put it
into a function for use in scripts or keystroke mappings. Here again the
:normal command comes in handy.
Suppose I wanted to keep the age calculation macro defined above for later use
on spreadsheets of this kind. I’d start by dumping it into a new buffer:
:enew
"ap
The macro appears as raw text:
03wdei^R=2012-^R"^M^[0j
I prefix it with a :normal call, and wrap a function definition around it:
function! CalculateAge()
normal 03wdei^R=2012-^R"^M^[0j
endfunction
Then all I need to do is include that in a file that gets loaded during Vim’s
startup, possibly just .vimrc. I can call it directly from ex:
:call CalculateAge()
But given that I wanted it to be a quick-access macro, maybe it’s better to bind
it to \a, or whatever your chosen <leader> character is:
nnoremap <leader>a :call CalculateAge()<CR>
Saving a Vim macro
If you want to have a macro always available to you, that is, always loaded into
the appropriate register at startup, that can be done in your .vimrc file with
a call to let to fill the register with the literal characters required:
let @a='03wdei^R=2012-^R"^M^[0j'
Appending extra keystrokes to a Vim macro
If you just want to tack extra keystrokes onto an existing macro and don’t care
to edit it in a Vim buffer, you can do that by recording into it with its
capital letter equivalent. So, if you wanted to add more keystrokes into the
register b, start recording with qB, and finish with the usual q.
Recursive Vim macros
If you’re crazy enough to need this, and I never have, there’s an excellent Vim
Tip for it. But personally, I think if you need recursion in your text
processing then it’s time to bust out a real programming language and not
Vimscript to solve your problem.
If the issue for which you think you need recursion is running a macro on every
line of a buffer with an arbitrary number of lines, then you don’t need
recursion; just record a one-line version of the macro and call it with :%
normal @a to run it on every line.
Vim macro gotchas
Here are a few gotchas which will save you some frustration if you know about
them ahead of time:
- When you have a hammer, everything starts to look like a nail. Don’t try to
solve problems with macros when there are better solutions in the ex command
set, or available in external programs. See the Vim koans page for a
couple of examples.
- You need to insert keystrokes like Enter as literal Ctrl+M, so that they
look like
^M. The convenience abbreviations in mappings, like <CR>,
simply don’t work. You’re likely to find yourself chording Ctrl+V a lot.
Macros tend to stop, sometimes for apparently no reason and with no warning
messages, as soon as they hit some sort of error. One particularly annoying
instance of this is when you’re performing several substitutions in a macro,
because if it doesn’t find any instances of a pattern it will throw an error
and stop executing. You can prevent this by adding the e flag to the
substitution call:
:s/foo/bar/e
Thanks to user bairui for suggesting a safer alternative for yanking macro
lines from buffers, which I’ve changed. He’s written a whole blog post
replying to this one. It’s a good read if you’re interested in going in to even
more depth about when to use macros in Vim.