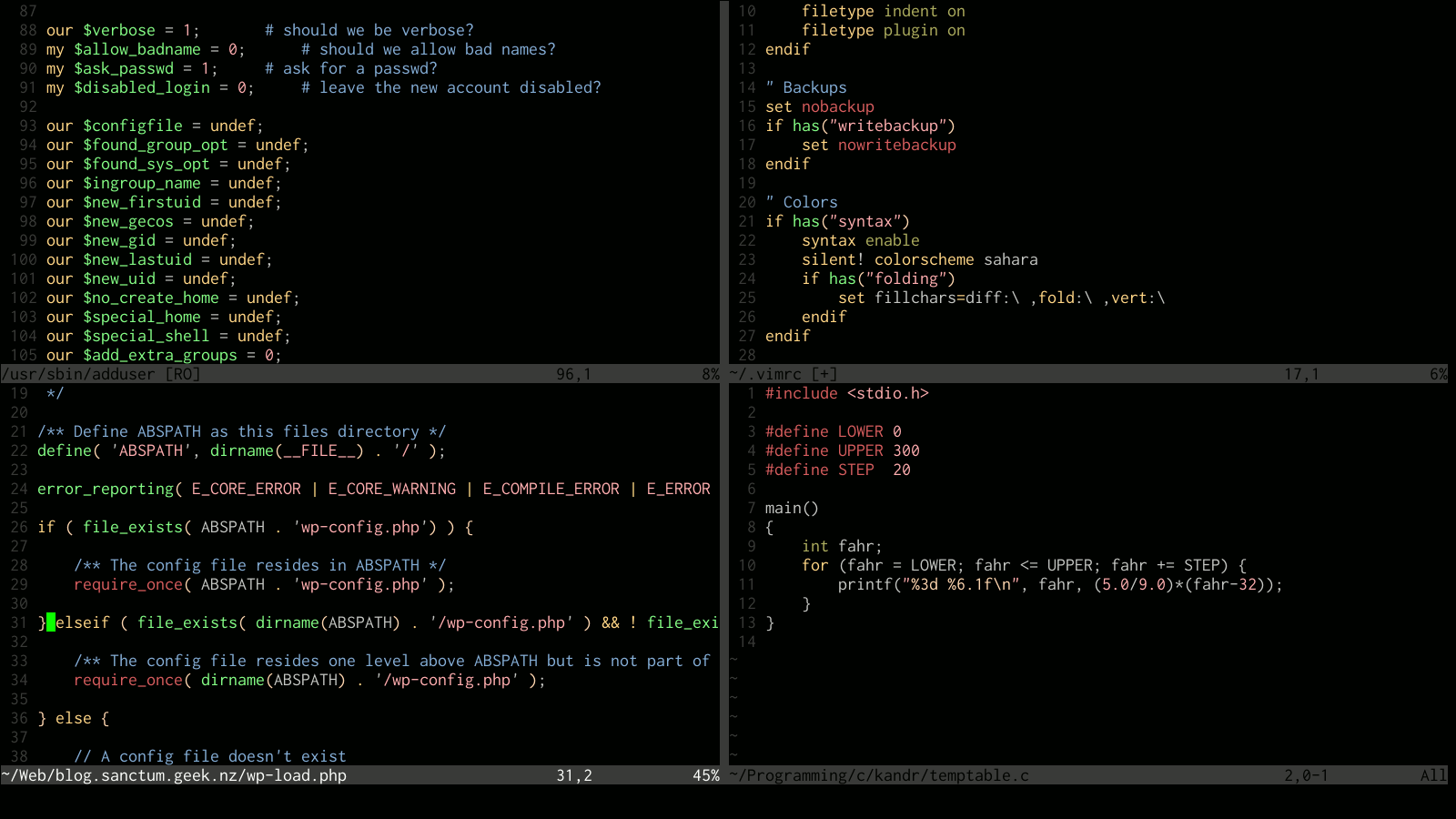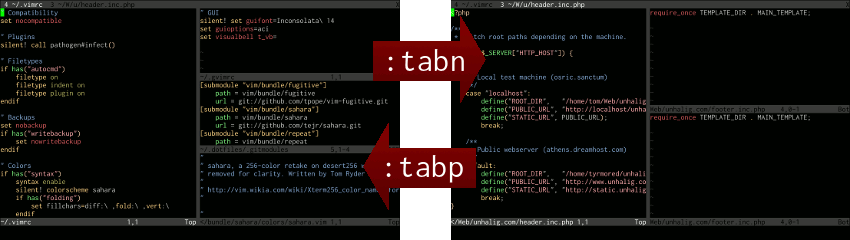While Vim’s built-in feature set is pretty vast and its tools can be adapted to pretty much any editing task, there’s still considerable value in using plugins to add functionality to the editor. Plugins range from simple functions or changes to the editing model, to complex behaviors that can make Vim compare in functionality to a full-blown IDE.
Selecting plugins
With the huge ecosystem of Vim plugins available and with experienced Vim users sharing their configurations and plugin setups proudly, it’s pretty easy to get excited and install umpteen plugins that you end up rarely if ever using. This is a bad idea for three main reasons:
- Too many plugins, particularly low-quality ones, increases the loading time and the resource footprint of Vim.
- Plugins often by design or accident break standard Vim functionality, meaning that when something goes wrong it’s irritating to diagnose which of your plugins caused it.
- If you use many different machines, using a lot of plugins is burdensome if you have to keep them up to date, especially if the most recent version of Vim is not available to you on a particular machine.
Worse, some plugins, such as Cream, completely change the way Vim fundamentally works, which means if you install them early on in an attempt to get started with the editor you end up becoming reliant on the plugin for the most basic of editing tasks. It’s much better to actually learn Vim thoroughly first with a very minimal configuration, which will give you a much better idea of the feature set already available to you, and hence whether there’s any need to augment it. The general idea is that plugins should supplement Vim functionality, not replace it.
With this done, selecting plugins should be made based on two criteria: firstly, is it well-written and compatible, and secondly, do I actually need this functionality — that is, does it have some killer feature that makes my day much, much easier. If I can’t come up with a convincing use case for adding a plugin that would actually come up for me, then I don’t add it. Similarly, I don’t add anything that requires a lot of miscellaneous system dependencies or independent build procedures, which is why I don’t like the Command+T plugin much.
For example, at the moment I’m using the following plugins by Tim Pope:
- Surround (supported by Repeat) which allows me to rapidly add, change, and delete delimiters of pretty much any kind around arbitrary text. Once you learn how to use this, it feels so natural that you wonder why it’s not in Vim by default.
- Fugitive, a terrific plugin that brings a lot of Git functionality
into Vim. The functions I most use in here are
:Gblameto see where a block of code came from, and:Gdiffto add patches to and from the Git index for more meaningful commits. - Unimpaired, a set of matched mappings beginning with the square bracket keys. Most of them are at least moderately useful, but the killer feature for me here is the ability to escape and unescape text for XML, URLs, or C, which is really irritating to do by hand.
Managing plugins
If you plan to install extra plugins, I can’t recommend Pathogen enough.
That’s also by Tim Pope. It allows you to keep plugins in their own directories
in .vim/bundle, rather than interspersing them through directories like
autoload and plugin. This makes keeping plugins updated much less
laborious. Here’s how you can install it:
$ mkdir -p ~/.vim/bundle
$ cd ~/.vim
$ git clone git://github.com/tpope/vim-pathogen.git bundle/pathogen
$ mkdir autoload
$ cd autoload
$ ln -s ../bundle/pathogen/autoload/pathogen.vim
Then add the following into your .vimrc, after set nocompatible but before
any filetype plugin settings:
silent! call pathogen#infect()
Now Pathogen should load for you any plugin you place in its own directory in
.vim/bundle as if it had been added to the usual plugin and other
directories. For example, to install Fugitive, you could run:
$ cd .vim/bundle
$ git clone git://github.com/tpope/vim-fugitive.git fugitive
Plugins as Git submodules
For a really high-tech Vim setup, consider managing your plugins as
submodules of your dotfiles repository. Drew Neil explains this system very
well in one of his Vimcasts.