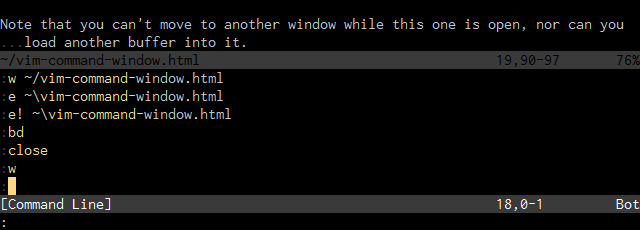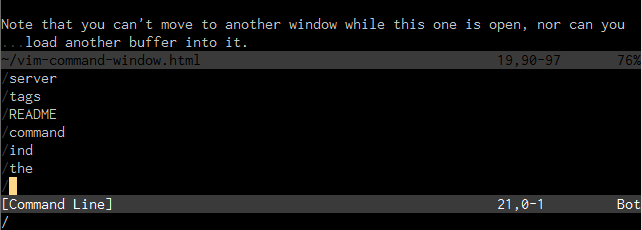The benefits of getting to grips with Vim are immense in terms of editing speed
and maintaining your “flow” when you’re on a roll, whether writing code,
poetry, or prose, but because the learning curve is so steep for a text editor,
it’s very easy to retain habits from your time learning the editor that stick
with you well into mastery. Because Vim makes you so fast and fluent, it’s
especially hard to root these out because you might not even notice them, but
it’s worth it. Here I’ll list some of the more common ones.
Moving one line at a time
If you have to move more than a couple of lines, moving one line at a time by
holding down j or k is inefficient. There are many more ways to move
vertically in Vim. I find that the two most useful are moving by paragraph
and by screenful, but this depends on how far and how precisely you have to
move.
{ — Move to start of previous paragraph or code block.} — Move to end of next paragraph or code block.Ctrl+F — Move forward one screenful.Ctrl+B — Move backward one screenful.
If you happen to know precisely where you want to go, navigating by searching
is the way to go, searching forward with / and backward with ?.
It’s always useful to jump back to where you were, as well, which is easily
enough done with two backticks, or gi to go to the last place you inserted
text. If you like, you can even go back and forth through your entire change
list of positions with g; and g,.
Moving one character at a time
Similarly, moving one character at a time with h and l is often a waste
when you have t and f:
t<char> — Move forward until the next occurrence of the character.f<char> — Move forward over the next occurrence of the character.T<char> — Move backward until the previous occurrence of the
character.F<char> — Move backward over the previous occurrence of the character.
Moving wordwise with w, W, b, B, e, and E is better, too. Again,
searching to navigate is good here, and don’t forget you can yank, delete
or change forward or backward to a search result:
y/search<Enter>
y?search<Enter>
d/search<Enter>
d?search<Enter>
c/search<Enter>
c?search<Enter>
Searching for the word under the cursor
Don’t bother typing it, or yanking/pasting it; just use * or #. It’s
dizzying how much faster this feels when you use it enough for it to become
automatic.
Deleting, then inserting
Deleting text with intent to replace it by entering insert mode immediately
afterward isn’t necessary:
d2wi
It’s quicker and tidier to use c for change:
c2w
This has the added benefit of making the entire operation repeatable with the
. command.
Using the arrow keys
Vim lets you use the arrow keys to move around in both insert and normal mode,
but once you’re used to using hjkl to navigate, moving to the arrow keys to
move around in text feels clumsy; you should be able to spend the vast majority
of a Vim session with your hands firmly centered around home row.
Similarly, while the Home and End keys work the same way they do in most
editors, there’s no particular reason to use them when functional equivalents
are closer to home in ^ and $.
So wean yourself off the arrow keys, by the simple expedient of disabling them
entirely, at least temporarily:
noremap <Up> <nop>
noremap <Down> <nop>
noremap <Left> <nop>
noremap <Right> <nop>
The benefits of sticking to home row aren’t simply in speed; it feels nicer
to be able to rest your wrists in front of the keyboard and not have to move
them too far, and for some people it has even helped prevent repetitive strain
injury.
Moving in insert mode
There’s an additional benefit to the above in that it will ease you into
thinking less about insert mode as a mode in which you move around; that’s what
normal mode is for. You should, in general, spend as little time in insert mode
as possible. When you want to move, you’ll get in the habit of leaving insert
mode, and moving around far more efficiently in normal mode instead. This
distinction also helps to keep your insert operations more atomic, and hence
more useful to repeat.
Moving to Escape
The Escape key on modern keyboards is a lot further from home row than it was
on Bill Joy’s keyboard back when he designed vi. Hitting Escape is usually
unnecessary; Ctrl+[ is a lot closer, and more comfortable. It doesn’t take
long using this combination instead to make reaching for Escape as you did when
you were a newbie feel very awkward. You might also consider mapping the
otherwise pretty useless Caps Lock key to be another Escape key in your
operating system, or even mapping uncommon key combinations like jj to
Escape. I feel this is a bit drastic, but it works well for a lot of people:
inoremap jj <Esc>
Moving to the start or end of the line, then inserting
Just use I and A. Again, these make the action repeatable for other lines
which might need the same operation.
Entering insert mode, then opening a new line
Just use o and O to open a new line below and above respectively, and enter
insert mode on it at the same time.
Entering insert mode to delete text
This is a pretty obvious contradiction. Instead, delete the text by moving to
it and using d with an appropriate motion or text object. Again, this is
repeatable, and means you’re not holding down Backspace. In general, if you’re
holding down a key in Vim, there’s probably a faster way.
Repeating commands or searches
Just type @: for commands or n/N for searches; Vim doesn’t forget what
your last search was as soon as you stop flicking through results. If it wasn’t
your most recent command or search but it’s definitely in your history, just
type q: or q/, find it in the list, and hit Enter.
Repeating substitutions
Just type & to repeat the last substitution on the current line. You can
repeat it on all lines by typing g&.
Repeating macro calls
Just type @@.
These are really only just a few of the common traps to avoid to increase your
speed and general efficiency with the editor without requiring plugins or
substantial remappings. Check out the Vim Tips wiki for some other really
helpful examples.