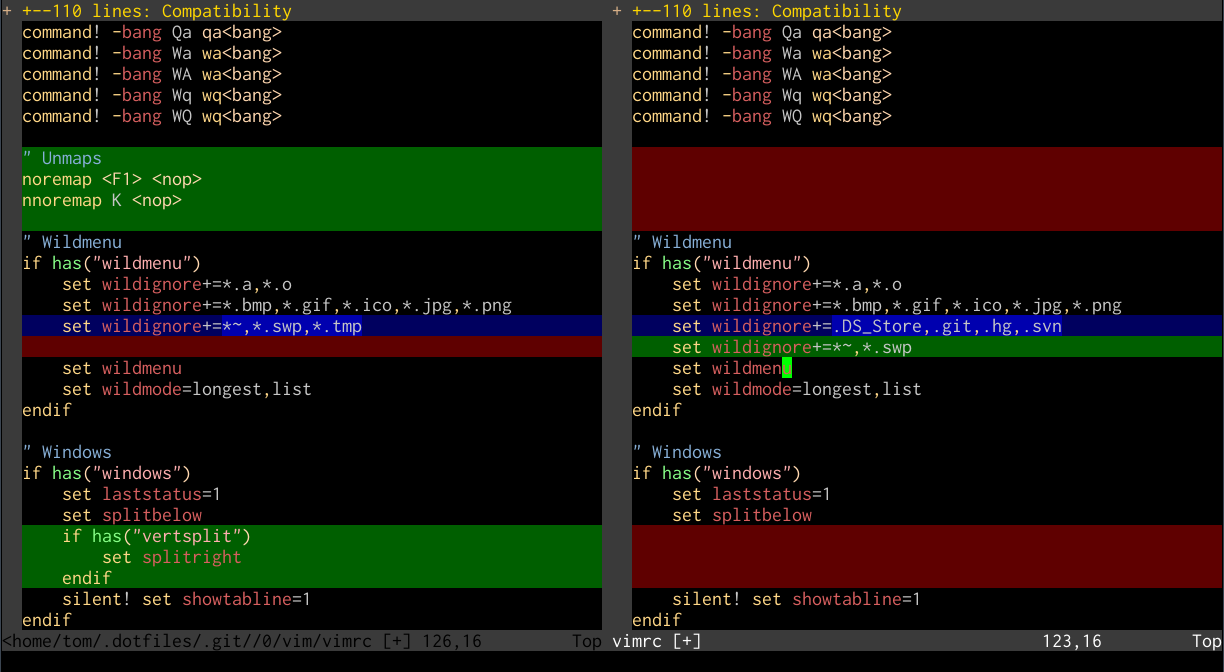The classic ed editor is a really good example of a sparse, minimal, standard
Unix tool that does one thing, and does it well. Because there are so many
good screen-oriented editors for Unix, there’s seldom very much call for using
ed, unless you’re working on very old or very limited hardware that won’t run
anything else.
However, if part of the reason you use vi is because you think it will always
be there (it may not be), then you should learn ed too. If your terminal is
broken and neither vi nor nano will work, or you break it some other way,
your choices may well be between cat and ed. Or even the grand heresy of sed -i…
Not a friendly editor
Even more than its uppity grandchild ex/vi, ed has developed a reputation
as terse and intimidating to newcomers. When you type ed at the command line,
nothing happens, and the only error message presented by default is ?. If
you’re reading this, it’s likely your first and only experience with ed went
something like this:
$ ed
help
?
h
Invalid command suffix
?
?
^C
?
exit
?
quit
?
^Z
$ killall ed
$ vi
So, ed is not a terribly intuitive editor. However, it’s not nearly as hard
to learn as it might seem, especially if you’re a veteran vi user and thereby
comfortable with the ex command set. With a little practice, you can actually
get rather quick with it; there’s an elegance to its almost brutal simplicity.
It’s also very interesting to learn how ed works and how to use it, not just
because it might very well be useful for you one day, but because it occupies
an important position in the heritage of the sed stream editor, the ex line
editor, the vi visual editor, the grep tool, and many other contexts.
Why is ed so terse?
When ed was developed, the usual method of accessing a Unix system was via
a teletype device, on which it wouldn’t have been possible to use
a screen-oriented editor like vi. Similarly, modems were slow, and memory was
precious; using abbreviated commands and terse error messages made a lot of
sense, because the user would otherwise be wasting a lot of time waiting for
the terminal to react to commands, and didn’t have a whole lot of memory to
throw around for anything besides the buffer of text itself.
Of course, this is almost a non-issue for most Unix-like systems nowadays, so
one of the first things we’ll do is make ed a little bit less terse and more
user-friendly.
Error messages
Start ed up the usual way:
$ ed
We’ll start by deliberately doing something wrong. Type b and press Enter:
b
?
There’s that tremendously unhelpful ? again. But if you press h, you can
see what went wrong:
h
Unknown command
Of course, since it’s the future now, we can spare the terminal cycles to have
ed print the error message for us every time. You can set this up by pressing
H:
H
b
?
Unknown command
That’s a bit more useful, and should make things easier.
Quitting
You can quit ed with q. Go ahead and do that. If you had unsaved changes in
a buffer, you could type Q to quit unconditionally. Repeating yourself works
too:
q
?
Warning: buffer modified
q
Command prompt
Let’s invoke ed again, but this time we’ll use the -p option to specify
a command prompt:
$ ed -p\*
*
We’ll use that from now on, which will make things clearer both for interpreting this tutorial and for remembering whether we’re in command mode, or entering text. It might even be a good idea to make it into a function:
$ ed() { command ed -p\* "$@" ; }
Basic text input
We’ll start by adding a couple of lines of text to the new buffer. When you
start ed with no filename, it starts an empty buffer for you, much like vi
does.
Because there are no lines at all at present, press a to start adding some at
the editor’s current position:
*a
Start typing a few lines.
Anything you want, really.
Just go right ahead.
When you're done, just type a period by itself.
.
That’s added four new lines to the buffer, and left the editor on line 4. You
can tell that’s the case because typing p for print, just by itself, prints
the fourth line:
*p
When you're done, just type a period by itself.
A little more useful is n (or pn in some versions), which will show both
the line number and the contents of the line:
*n
4 When you're done, just type a period by itself.
So just like in ex, the current line is the default for most commands. You
can make this explicit by referring to the current line as .:
*.n
4 When you're done, just type a period by itself.
You can move to a line just by typing its number, which will also print it as a side effect:
*3
Just go right ahead.
*.n
3 Just go right ahead.
Pressing a like you did before will start inserting lines after the current
line:
*a
Entering another line.
.
*n
4 Entering another line.
Pressing i will allow you to insert lines before the current line:
*i
A line before the current line.
.
*n
4 A line before the current line.
You can replace a line with c:
*c
I decided I like this line better.
.
*n
4 I decided I like this line better.
You can delete lines with d:
*6d
And join two or more lines together with j:
*1,2j
You can prepend an actual line number to any of these commands to move to that line before running the command on it:
*1c
Here's a replacement line.
.
*1n
1 Here's a replacement line.
For most of these commands, the last line to be changed will become the new current line.
Ranges
You can select the entire buffer with 1,$ or , for short (% works too):
*,p
Here's a replacement line.
Just go right ahead.
I decided I liked this line better.
Entering another line.
Or a limited range of specific lines:
*2,3p
Just go right ahead.
I decided I liked this line better.
These ranges can include a reference to the current line with .:
*2
Just go right ahead.
*.,4p
Just go right ahead.
I decided I liked this line better.
Entering another line.
They can also include relative line numbers, prefixed with + or -:
*2
*-1,+1p
Here's a replacement line.
Just go right ahead.
I decided I liked this line better.
You can drop a mark on a line with k followed by a lowercase letter such as
a, and you’re then able to refer to it in ranges as 'a:
*3ka
*'ap
I decided I liked this line better.
Moving and copying
Move a line or range of lines to after a target line with m:
*1,2m$
*,p
I decided I liked this line better.
Entering another line.
Here's a replacement line.
Just go right ahead.
Copy lines to after a target line with t:
*2t4
*,p
I decided I liked this line better.
Entering another line.
Here's a replacement line.
Just go right ahead.
Entering another line.
Regular expressions
You can select lines based on classic regular expressions with the g
operator. To print all lines matching the regular expression /re/:
*g/re/p
Here's a replacement line.
(Hmm, where have I seen that command before?)
You can invert the match to work with lines that don’t match the expression
with v:
*v/re/p
I decided I liked this line better.
Entering another line.
Just go right ahead.
Entering another line.
Just like numbered line ranges, ranges selected with regular expressions can
have other operations applied to them. To move every line containing the
expression /re/ to the bottom of the file:
*g/re/m$
*,p
I decided I liked this line better.
Entering another line.
Just go right ahead.
Entering another line.
Here's a replacement line.
Searching
You can move to the next line after the current one matching a regular
expression with /. Again, this will print the line’s contents as a side
effect.
*/like
I decided I like this line better.
You can search backward with ?:
*?Here
Here's a replacement line.
Substituting
You can substitute for the first occurrence per line of an expression within
a range of lines with the s command:
*1s/i/j
I decjded I like this line better.
You can substitute for all the matches on each line by adding the /g
suffix:
*1s/i/j/g
*p
I decjded I ljke thjs ljne better.
Reading and writing
You can write the current buffer to a file with w, which will also print the
total number of bytes written:
*w ed.txt
129
Having done this once, you can omit the filename for the rest of the session:
*w
129
Like most ed commands, w can be prefixed with a range to write only
a subset of lines to the file. This would write lines 1 to 4 to the file
ed.txt:
*1,4w ed.txt
102
You can use W to append to a file, rather than replace it. This would write
lines 3 to 5 to the end of the file ed.txt:
*3,5W
71
You can read in the contents of another file after the current line (or any
other line) with r. Again, this will print the number of bytes read.
*r /etc/hosts
205
The output of a command can be included by prefixing it with !:
*r !ps -e
5571
If you just want to load the contents of a file or the output of a command
into the buffer, replacing its contents, use e, or E if you’ve got a
modified buffer and don’t mind replacing it:
*E ed.txt
173
If you don’t like seeing the byte counts each time, you can start ed with the
-s option for “quiet mode”.
Familiar syntax
Almost all of the above command sets will actually be familiar to vi users
who know a little about ex, or Vimscript in Vim. It will also be familiar to
those who have used sed at least occasionally.
Once you get good with ed, it’s possible you’ll find yourself using it now
and then to make quick edits to files, even on systems where your favourite
screen-based editor will load promptly. You could even try using ex.
Update 2016: Recent Hacker News discussion has reminded me of my long-standing mistake in asserting that ed(1) is included in every Unix and Unix-like system’s base installation. This is not even close to true–many others exclude it–and the claim has been removed, which I should have done years ago.
Thanks to A. Pedro Cunha for a couple of fixes to show correct typical output.