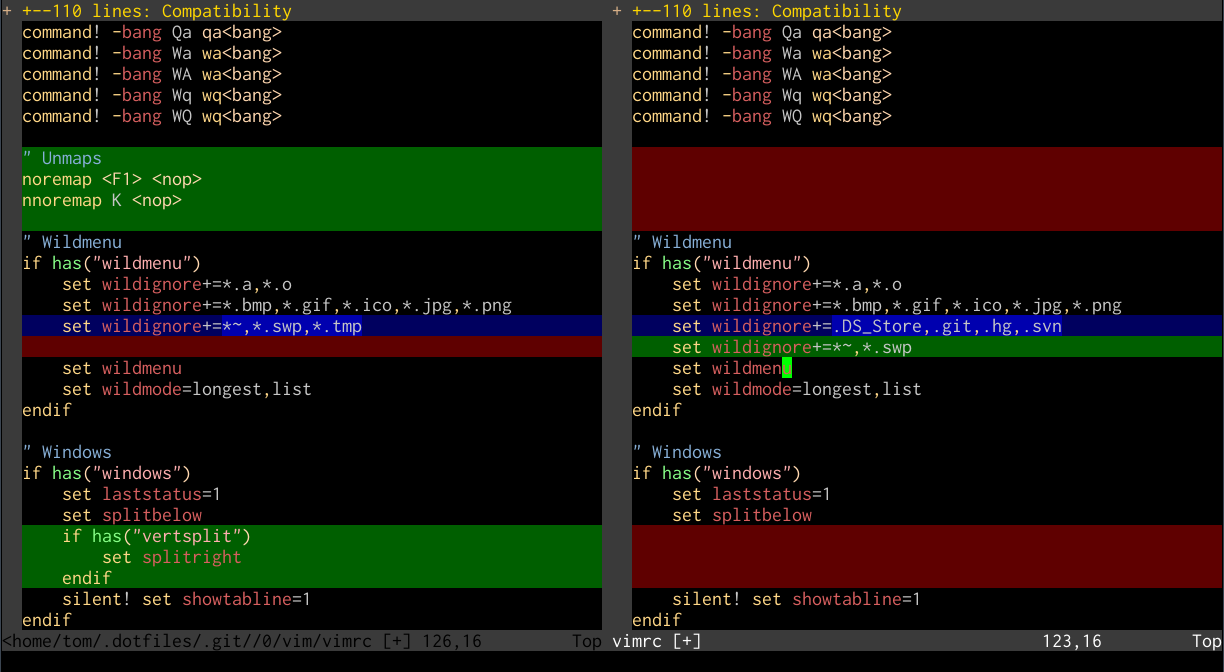The text editor is the core tool for any programmer, which is why choice of editor evokes such tongue-in-cheek zealotry in debate among programmers. Unix is the operating system most strongly linked with two enduring favourites, Emacs and Vi, and their modern versions in GNU Emacs and Vim, two editors with very different editing philosophies but comparable power.
Being a Vim heretic myself, here I’ll discuss the indispensable features of Vim for programming, and in particular the use of shell tools called from within Vim to complement the editor’s built-in functionality. Some of the principles discussed here will be applicable to those using Emacs as well, but probably not for underpowered editors like Nano.
This will be a very general survey, as Vim’s toolset for programmers is
enormous, and it’ll still end up being quite long. I’ll focus on the
essentials and the things I feel are most helpful, and try to provide links to
articles with a more comprehensive treatment of the topic. Don’t forget that
Vim’s :help has surprised many people new to the editor with its high quality
and usefulness.
Filetype detection
Vim has built-in settings to adjust its behaviour, in particular its syntax
highlighting, based on the filetype being loaded, which it happily detects and
generally does a good job at doing so. In particular, this allows you to set an
indenting style conformant with the way a particular language is usually
written. This should be one of the first things in your .vimrc file.
if has("autocmd")
filetype indent plugin on
endif
Syntax highlighting
Even if you’re just working with a 16-color terminal, just include the
following in your .vimrc if you’re not already:
syntax on
The colorschemes with a default 16-color terminal are not pretty largely by necessity, but they do the job, and for most languages syntax definition files are available that work very well. There’s a tremendous array of colorschemes available, and it’s not hard to tweak them to suit or even to write your own. Using a 256-color terminal or gVim will give you more options. Good syntax highlighting files will show you definite syntax errors with a glaring red background.
Line numbering
To turn line numbers on if you use them a lot in your traditional IDE:
set number
You might like to try this as well, if you have at least Vim 7.3 and are keen to try numbering lines relative to the current line rather than absolutely:
set relativenumber
Tags files
Vim works very well with the output from the ctags utility. This allows
you to search quickly for all uses of a particular identifier throughout the
project, or to navigate straight to the declaration of a variable from one of
its uses, regardless of whether it’s in the same file. For large C projects in
multiple files this can save huge amounts of otherwise wasted time, and is
probably Vim’s best answer to similar features in mainstream IDEs.
You can run :!ctags -R on the root directory of projects in many popular
languages to generate a tags file filled with definitions and locations for
identifiers throughout your project. Once a tags file for your project is
available, you can search for uses of an appropriate tag throughout the project
like so:
:tag someClass
The commands :tn and :tp will allow you to iterate through successive uses
of the tag elsewhere in the project. The built-in tags functionality for this
already covers most of the bases you’ll probably need, but for features such as
a tag list window, you could try installing the very popular Taglist
plugin. Tim Pope’s Unimpaired plugin also contains a couple of useful
relevant mappings.
Calling external programs
Until 2017, there were three major methods of calling external programs during a Vim session:
:!<command>— Useful for issuing commands from within a Vim context particularly in cases where you intend to record output in a buffer.:shell— Drop to a shell as a subprocess of Vim. Good for interactive commands.- Ctrl-Z — Suspend Vim and issue commands from the shell that called it.
Since 2017, Vim 8.x now includes a :terminal command to bring up a terminal emulator buffer in a window. This seems to work better than previous plugin-based attempts at doing this, such as Conque. For the moment I still strongly recommend using one of the older methods, all of which also work in other vi-type editors.
Lint programs and syntax checkers
Checking syntax or compiling with an external program call (e.g. perl -c,
gcc) is one of the calls that’s good to make from within the editor using
:! commands. If you were editing a Perl file, you could run this like so:
:!perl -c %
/home/tom/project/test.pl syntax OK
Press Enter or type command to continue
The % symbol is shorthand for the file loaded in the current buffer. Running
this prints the output of the command, if any, below the command line. If you
wanted to call this check often, you could perhaps map it as a command, or even
a key combination in your .vimrc file. In this case, we define a command
:PerlLint which can be called from normal mode with \l:
command PerlLint !perl -c %
nnoremap <leader>l :PerlLint<CR>
For a lot of languages there’s an even better way to do this, though, which
allows us to capitalise on Vim’s built-in quickfix window. We can do this by
setting an appropriate makeprg for the filetype, in this case including a
module that provides us with output that Vim can use for its quicklist, and a
definition for its two formats:
:set makeprg=perl\ -c\ -MVi::QuickFix\ %
:set errorformat+=%m\ at\ %f\ line\ %l\.
:set errorformat+=%m\ at\ %f\ line\ %l
You may need to install this module first via CPAN, or the Debian package
libvi-quickfix-perl. This done, you can type :make after saving the file to
check its syntax, and if errors are found, you can open the quicklist window
with :copen to inspect the errors, and :cn and :cp to jump to them within
the buffer.
This also works for output from gcc, and pretty much any other compiler
syntax checker that you might want to use that includes filenames, line
numbers, and error strings in its error output. It’s even possible to do this
with web-focused languages like PHP, and for tools like JSLint for
JavaScript. There’s also an excellent plugin named Syntastic that
does something similar.
Reading output from other commands
You can use :r! to call commands and paste their output directly into the
buffer with which you’re working. For example, to pull a quick directory
listing for the current folder into the buffer, you could type:
:r!ls
This doesn’t just work for commands, of course; you can simply read in other
files this way with just :r, like public keys or your own custom boilerplate:
:r ~/.ssh/id_rsa.pub
:r ~/dev/perl/boilerplate/copyright.pl
Filtering output through other commands
You can extend this to actually filter text in the buffer through external
commands, perhaps selected by a range or visual mode, and replace it with the
command’s output. While Vim’s visual block mode is great for working with
columnar data, it’s very often helpful to bust out tools like column, cut,
sort, or awk.
For example, you could sort the entire file in reverse by the second column by typing:
:%!sort -k2,2r
You could print only the third column of some selected text where the line
matches the pattern /vim/ with:
:'<,'>!awk '/vim/ {print $3}'
You could arrange keywords from lines 1 to 10 in nicely formatted columns like:
:1,10!column -t
Really any kind of text filter or command can be manipulated like this in Vim, a simple interoperability feature that expands what the editor can do by an order of magnitude. It effectively makes the Vim buffer into a text stream, which is a language that all of these classic tools speak.
There is a lot more detail on this in my “Shell from Vi” post.
Built-in alternatives
It’s worth noting that for really common operations like sorting and searching,
Vim has built-in methods in :sort and :grep, which can be helpful if you’re
stuck using Vim on Windows, but don’t have nearly the adaptability of shell
calls.
Diffing
Vim has a diffing mode, vimdiff, which allows you to not only view the
differences between different versions of a file, but also to resolve conflicts
via a three-way merge and to replace differences to and fro with commands like
:diffput and :diffget for ranges of text. You can call vimdiff from the
command line directly with at least two files to compare like so:
$ vimdiff file-v1.c file-v2.c
Version control
You can call version control methods directly from within Vim, which is
probably all you need most of the time. It’s useful to remember here that %
is always a shortcut for the buffer’s current file:
:!svn status
:!svn add %
:!git commit -a
Recently a clear winner for Git functionality with Vim has come up with Tim Pope’s Fugitive, which I highly recommend to anyone doing Git development with Vim. There’ll be a more comprehensive treatment of version control’s basis and history in Unix in Part 7 of this series.
The difference
Part of the reason Vim is thought of as a toy or relic by a lot of programmers used to GUI-based IDEs is its being seen as just a tool for editing files on servers, rather than a very capable editing component for the shell in its own right. Its own built-in features being so composable with external tools on Unix-friendly systems makes it into a text editing powerhouse that sometimes surprises even experienced users.