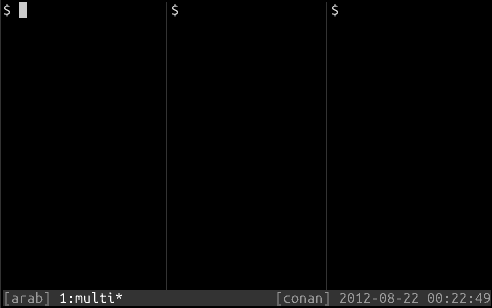You can tell a lot about a shell user by looking at their prompt. Most shell
users will use whatever the system’s default prompt is for their entire career.
Under many GNU/Linux distributions, this prompt includes the username, the
hostname, and the current working directory, along with a $ sigil for regular
users, and a # for root.
tom@sanctum:~$
This format works well for most users, and it’s so common that it’s often used
in tutorials to represent the user’s prompt in lieu of the single-character
standard $ and #. It shows up as the basis for many of the custom prompt
setups you’ll find online.
Some users may have made the modest steps of perhaps adding some brackets
around the prompt, or adding the time or date:
[10:11][tom@sanctum:~]$
Still others make the prompt into a grand multi-line report of their shell’s
state, or indeed their entire system, full of sound and fury and signifying way
too much:
-(23:38:57)-(4 users)-(0.00, 0.02, 0.05)-
-(Linux sanctum 3.2.0-3-amd64 x86_64 GNU/Linux)-
[tom@sanctum:/dev/pts/2:/home/tom]{2}!?[MAIL]$
Then there are the BSD users and other minimalist contrarians who can’t abide
anything more than a single character cluttering their screens:
$
Getting your prompt to work right isn’t simply a cosmetic thing, however. If
done right and in a style consistent with how you work, it can provide valuable
feedback on how the system is reacting to what you’re doing with it, and also
provide you with visual cues that could save you a lot of confusion — or even
prevent your making costly mistakes.
I’ll be working in Bash. Many of these principles work well for Zsh as well,
but Zsh users might want to read Steve Losh’s article on his prompt setup
first to get an idea of the syntactical differences.
Why is this important?
One of the primary differences between terminals and windowed applications is
that there tends to be much less emphasis on showing metadata about the
running program and its environment. For the most part, to get information
about what’s going on, you need to request it with calls like pwd,
whoami, readlink, env, jobs, and echo $?.
The habit of keeping metadata out of the terminal like this unless requested
may appeal to a sense of minimalism, but like a lot of things in the command
line world, it’s partly the olden days holding us back. When mainframes and
other dinosaurs roamed the earth, terminal screens were small, and a long or
complex prompt amounted to a waste of space and cycles (or even paper). In our
futuristic 64-bit world, where tiny CRTs are a thing of the past and we think
nothing of throwing gigabytes of RAM at a single process, this is much less of
a problem.
Customising the prompt doesn’t have many “best practices” to it like a lot of
things in the shell; there isn’t really a right way to do it. Some users will
insist it’s valuable to have the path to the terminal device before every
prompt, which I think is crazy as I almost never need that information, and
when I do, I can get it with a call to tty. Others will suggest that
including the working directory makes the length of the prompt too variable and
distracting, whereas I would struggle to work without it. It’s worth the effort
to design a prompt that reflects your working style, and includes the
information that’s consistently important to you on the system.
So, don’t feel like you’re wasting time setting up your prompt to get it just
right, and don’t be so readily impressed by people with gargantuan prompts in
illegible rainbow colors that they copied off some no-name wiki. If you use
Bash a lot, you’ll be staring at your prompt for several hours a day. You may
as well spend an hour or two to make it useful, or at least easier on the eyes.
The basics
The primary Bash prompt is stored in the variable PS1. Its main function is
to signal to the user that the shell is done with its latest foreground task,
and is ready to accept input. PS1 takes the form of a string that can
contain escape sequences for certain common prompt elements like usernames and
hostnames, and which is evaluated at printing time for escape sequences,
variables, and command or function calls within it.
You can inspect your current prompt definition with echo. If you’re using
GNU/Linux, it will probably look similar to this:
tom@sanctum:~$ echo $PS1
\u@\h:\w\$
PS1 works like any other Bash variable; you can assign it a new value,
append to it, and apply substitutions to it. To add the text bash to the
start of my prompt, I could do this:
tom@sanctum:~$ PS1=bash-"$PS1"
bash-tom@sanctum:~$
There are other prompts — PS2 is used for “continued line” prompts, such as
when you start writing a for loop and continue another part of it on a new
line, or terminate your previous line with a backslash to denote the next line
continues on from it. By default this prompt is often a right angle bracket
>:
$ for f in a b c; do
> do echo "$f"
> done
There are a couple more prompt strings which are much more rarely seen. PS3
is used by the select structure in shell scripts; PS4 is used while
tracing output with set -x. Ramesh Natarajan breaks this down very well in
his article on the Bash prompt. Personally, I only ever modify PS1,
because I see the other prompts so rarely that the defaults work fine for me.
As PS1 is a property of interactive shells, it makes the most sense to put
its definitions in $HOME/.bashrc on GNU/Linux or BSD systems. It’s likely there’s
already code in there doing just that. For Mac OS X, you’ll likely need to put
it into $HOME/.bash_profile instead.
Escapes
Bash will perform some substitutions for you in the first pass of its
evaluation of your prompt string, replacing escape sequences with appropriate
elements of information that are often useful in prompts. Below are the escape
sequences as taken from the Bash man page:
\a an ASCII bell character (07)
\d the date in "Weekday Month Date" format (e.g., "Tue May 26")
\D{format}
the format is passed to strftime(3) and the result is inserted into
the prompt string; an empty format results in a locale-specific time
representation. The braces are required
\e an ASCII escape character (033)
\h the hostname up to the first `.'
\H the hostname
\j the number of jobs currently managed by the shell
\l the basename of the shell's terminal device name
\n newline
\r carriage return
\s the name of the shell, the basename of $0 (the portion following
the final slash)
\t the current time in 24-hour HH:MM:SS format
\T the current time in 12-hour HH:MM:SS format
\@ the current time in 12-hour am/pm format
\A the current time in 24-hour HH:MM format
\u the username of the current user
\v the version of bash (e.g., 2.00)
\V the release of bash, version + patch level (e.g., 2.00.0)
\w the current working directory, with $HOME abbreviated with a tilde
(uses the value of the PROMPT_DIRTRIM variable)
\W the basename of the current working directory, with $HOME
abbreviated with a tilde
\! the history number of this command
\# the command number of this command
\$ if the effective UID is 0, a #, otherwise a $
\nnn the character corresponding to the octal number nnn
\\ a backslash
\[ begin a sequence of non-printing characters, which could be used to
embed a terminal control sequence into the prompt
\] end a sequence of non-printing characters
As an example, the default PS1 definition on many GNU/Linux systems uses four of
these codes:
\u@\h:\w\$
The \! escape sequence, which expands to the history item number of the
current command, is worth a look in particular. Including this in your prompt
allows you to quickly refer to other commands you may have entered in your
current session by history number with a ! prefix, without having to actually
consult history:
$ PS1="(\!)\$"
(6705)$ echo "test"
test
(6706)$ !6705
echo "test"
test
Keep in mind that you can refer to history commands relatively rather than
by absolute number. The previous command can be referenced by using !! or
!-1, and the one before that by !-2, and so on, provided that you have left
the histexpand option on.
Also of particular interest are the delimiters \[ and \]. You can use these
to delimit sections of “non-printing characters”, typically things like
terminal control characters to do things like moving the cursor around,
starting to print in another color, or changing properties of the terminal
emulator such as the title of the window. Placing these non-printing characters
within these delimiters prevents the terminal from assuming an actual character
has been printed, and hence correctly manages things like the user deleting
characters on the command line.
Colors
There are two schools of thought on the use of color in prompts, very much
a matter of opinion:
- Focus should be on the output of commands, not on the prompt, and using
color in the prompt makes it distracting, particularly when output from
some programs may also be in color.
- The prompt standing out from actual program output is a good thing, and
judicious use of color conveys useful information rather than being purely
decorative.
If you agree more with the first opinion than the second, you can probably just
skip to the next section of this article.
Printing text in color in terminals is done with escape sequences, prefixed
with the \e character as above. Within one escape sequence, the foreground,
background, and any styles for the characters that follow can be set.
For example, to include only your username in red text as your prompt, you
might use the following PS1 definition:
PS1='\[\e[31m\]\u\[\e[0m\]'
Broken down, the opening sequence works as follows:
\[ — Open a series of non-printing characters, in this case, an escape
sequence.\e — An ASCII escape character, used to confer special meaning to the
characters that follow it, normally to control the terminal rather than to
enter any characters.[31m — Defines a display attribute, corresponding to foreground red,
for the text to follow; opened with a [ character and terminated with an
m.\] — Close the series of non-printing characters.
The terminating sequence is very similar, except it uses the 0 display
attribute to reset the text that follows back to the terminal defaults.
The valid display attributes for 16-color terminals are:
- Style
0 — Reset all attributes1 — Bright2 — Dim4 — Underscore 5 — Blink7 — Reverse8 — Hidden
- Foreground
30 — Black31 — Red32 — Green33 — Yellow34 — Blue35 — Magenta36 — Cyan37 — White
- Background
40 — Black41 — Red42 — Green43 — Yellow44 — Blue45 — Magenta46 — Cyan47 — White
Note that blink may not work on a lot of terminals, often by design, as it
tends to be unduly distracting. It’ll work on a linux console, though. Also
keep in mind that for a lot of terminal emulators, by default “bright” colors
are printed in bold.
More than one of these display attributes can be applied in one hit by
separating them with semicolons. The below will give you underlined white text
on a blue background, after first resetting any existing attributes:
\[\e[0;4;37;44m\]
It’s helpful to think of these awkward syntaxes in terms of opening and
closing, rather like HTML tags, so that you open before and then reset after
all the attributes of a section of styled text. This usually amounts to
printing \[\e[0m\] after each such passage.
These sequences are annoying to read and to type, so it helps to put commonly
used styles into variables:
color_red='\[\e[31m\]'
color_blue='\[\e[34m\]'
color_reset='\[\e[0m\]'
PS1=${color_red}'\u'${color_reset}'@'${color_blue}'\h'${color_reset}
A more robust method is to use the tput program to print the codes for you,
and put the results into variables:
color_red=$(tput setaf 1)
color_blue=$(tput setaf 4)
This may be preferable if you use some esoteric terminal types, as it queries
the terminfo or termcap databases to generate the appropriate escapes for
your terminal.
The set of eight colors — or sixteen, depending on how you look at it — can
be extended to 256 colors in most modern terminal emulators with a little
extra setup. The escape sequences are not very different, but their range is
vastly increased to accommodate the larger palette.
A useful application for prompt color can be a quick visual indication of the
privileges available to the current user. The following code changes the prompt
to green text for a normal user, red for root, and yellow for any other user
attained via sudo:
color_root=$(tput setaf 1)
color_user=$(tput setaf 2)
color_sudo=$(tput setaf 3)
color_reset=$(tput sgr0)
if (( EUID == 0 )); then
PS1="\\[$color_root\\]$PS1\\[$color_reset\\]"
elif [[ $SUDO_USER ]]; then
PS1="\\[$color_sudo\\]$PS1\\[$color_reset\\]"
else
PS1="\\[$color_user\\]$PS1\\[$color_reset\\]"
fi
Otherwise, you could simply use color to make different regions of your prompt
more or less visually prominent.
Variables
Provided the promptvars option is enabled, you can reference Bash variables
like $? to get the return value of the previous command in your prompt
string. Some people find this valuable to show error codes in the prompt when
the previous command given fails:
$ shopt -s promptvars
$ PS1='$? \$'
1 $ echo "test"
test
0 $ fail
-bash: fail: command not found
127 $
The usual environment variables like USER and HOME will work too, though
it’s preferable to use the escape sequences above for those particular
variables. Note that it’s important to quote the variable references as well,
so that they’re evaluated at runtime, and not during the assignment itself.
Commands
If the information you want in your prompt isn’t covered by any of the escape
codes, you can include the output of commands in your prompt as well, using
command substitution with the syntax $(command):
$ PS1='[$(uptime) ]\$ '
[ 01:21:59 up 7 days, 13:04, 7 users, load average: 0.30, 0.40, 0.36 ]$
This requires the promptvars option to be set, the same way variables in the
prompt do. Again, note that you need to use single quotes so that the command
is run when the prompt is being formed, and not immediately as part of the
assignment.
This can include pipes to format the data with tools like awk or cut, if
you only need a certain part of the output:
$ PS1='[$(uptime | cut -d: -f5) ]\$ '
[ 0.36, 0.34, 0.34 ]$
For clarity, during prompt setup in .bashrc, it makes sense to use
functions instead for reasonably complex commands:
prompt_load() {
uptime | cut -d: -f5
}
PS1='[$(prompt_load) ]'$PS1
Note that as a normal part of command substitution, trailing newlines are
stripped from the output of the command, so here the output of uptime appears
on a single line.
A common usage of this pattern is showing metadata about the current directory,
particularly if it happens to be a version control repository or working copy;
you can use this syntax with functions to show the type of version control
system, the current branch, and whether any changes require committing. Working
with Git, Mercurial, and Subversion most often, I include the relevant logic
as part of my prompt function.
When appended to my PS1 string, $(prompt vcs) gives me prompts that look
like the following when I’m in directories running under the appropriate VCS.
The exclamation marks denote that there are uncommitted changes in the
repositories.
[tom@conan:~/.dotfiles](git:master!)$
[tom@conan:~/Build/tmux](svn:trunk)$
[tom@conan:~/Build/vim](hg:default!)$
In general, where this really shines is adding pieces to your prompt
conditionally, to make them collapsible. Certain sections of your prompt
therefore only show up if they’re relevant. This snippet, for example, prints
the number of jobs running in the background of the current interactive shell
in curly brackets, but only if the count is non-zero:
prompt_jobs() {
local jobc
while read -r _; do
((jobc++))
done < <(jobs -p)
if ((jobc > 0)); then
printf '{%d}' "$jobc"
fi
}
It’s important to make sure that none of what your prompt does takes too long
to run; an unresponsive prompt can make your terminal sessions feel very
clunky.
Note that you can also arrange to run a set of commands before the prompt is
evaluated and printed, using the PROMPT_COMMAND. This tends to be a good
place to put commands that don’t actually print anything, but that do need to
be run before or after each command, such as operations working with history:
PROMPT_COMMAND='history -a'
Switching
If you have a very elaborate or perhaps even computationally expensive prompt,
it may occasionally be necessary to turn it off to revert to a simpler one.
I like to handle this by using functions, one of which sets up my usual prompt
and is run by default, and another which changes the prompt to the minimal $
or # character so often used in terminal demonstrations. Something like the
below works well:
prompt_on() {
PS1="$color_prompt"'\u@\h:\w'"$(prompt_jobs)"'\$'"${color_reset}"' '
}
prompt_off() {
PS1='\$'
}
prompt_on
You can then switch your prompt whenever you need to by typing prompt_on and
prompt_off.
This can also be very useful if you want to copy text from your terminal into
documentation, or into an IM or email message; it removes your distracting
prompt from the text, where it would otherwise almost certainly differ from
that of the user following your instructions. This is also occasionally helpful
if your prompt does not work on a particular machine, or the machine is
suffering a very high load average that means your prompt is too slow to load.
Further reading
Predefined prompt strings are all over the web, but the above will hopefully
enable you to dissect what they’re actually doing more easily and design your
own. To take a look at some examples, the relevant page on the Arch Wiki
is a great start. Ramesh Natarajan over at The Geek Stuff has a great article
with some examples as well, with the curious theme of making your prompt as
well-equipped as Angelina Jolie.
Finally, please feel free to share your prompt setup in the comments (whether
you’re a Bash user or not). It would be particularly welcome if you explain why
certain sections of your prompt are so useful to you for your particular work.