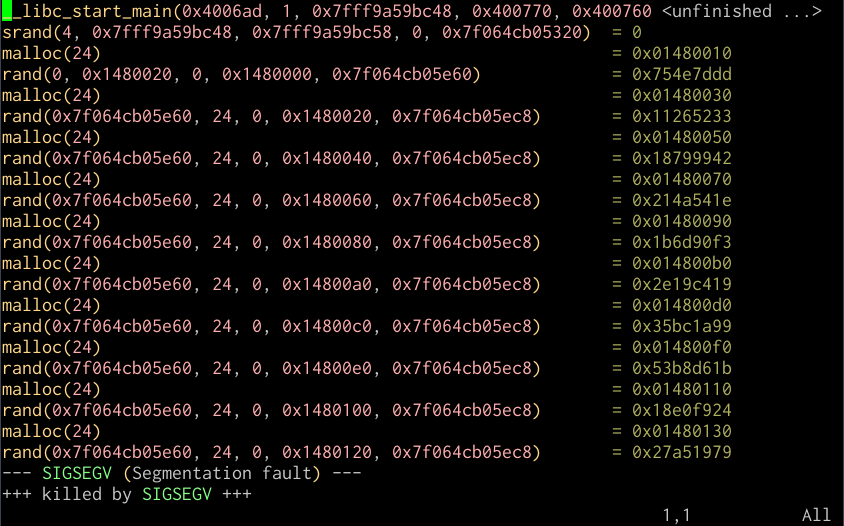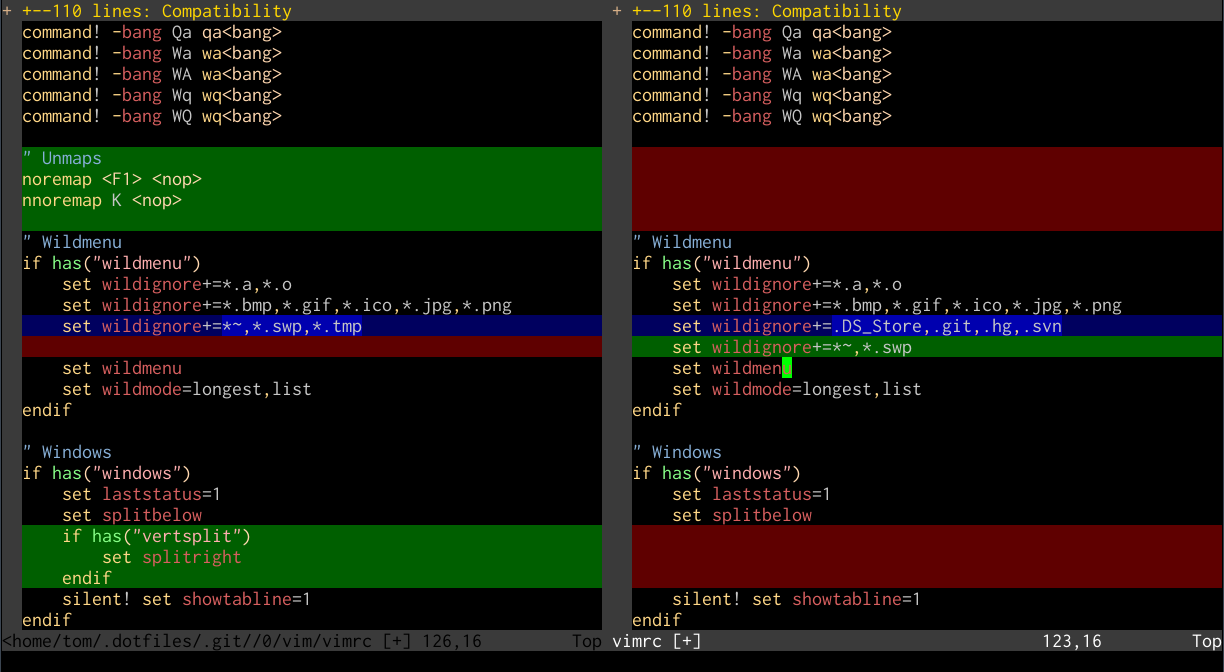When unexpected behaviour is noticed in a program, GNU/Linux provides a wide
variety of command-line tools for diagnosing problems. The use of gdb, the
GNU debugger, and related tools like the lesser-known Perl debugger, will be
familiar to those using IDEs to set breakpoints in their code and to examine
program state as it runs. Other tools of interest are available however to
observe in more detail how a program is interacting with a system and using its
resources.
Debugging with gdb
You can use gdb in a very similar fashion to the built-in debuggers in modern
IDEs like Eclipse and Visual Studio. If you are debugging a program that you’ve
just compiled, it makes sense to compile it with its debugging symbols added
to the binary, which you can do with a gcc call containing the -g option.
If you’re having problems with some code, it helps to also use -Wall to show
any errors you may have otherwise missed:
$ gcc -g -Wall example.c -o example
The classic way to use gdb is as the shell for a running program compiled in
C or C++, to allow you to inspect the program’s state as it proceeds towards
its crash.
$ gdb example
...
Reading symbols from /home/tom/example...done.
(gdb)
At the (gdb) prompt, you can type run to start the program, and it may
provide you with more detailed information about the causes of errors such as
segmentation faults, including the source file and line number at which the
problem occurred. If you’re able to compile the code with debugging symbols as
above and inspect its running state like this, it makes figuring out the cause
of a particular bug a lot easier.
(gdb) run
Starting program: /home/tom/gdb/example
Program received signal SIGSEGV, Segmentation fault.
0x000000000040072e in main () at example.c:43
43 printf("%d\n", *segfault);
After an error terminates the program within the (gdb) shell, you can type
backtrace to see what the calling function was, which can include the
specific parameters passed that may have something to do with what caused the
crash.
(gdb) backtrace
#0 0x000000000040072e in main () at example.c:43
You can set breakpoints for gdb using the break to halt the program’s run
if it reaches a matching line number or function call:
(gdb) break 42
Breakpoint 1 at 0x400722: file example.c, line 42.
(gdb) break malloc
Breakpoint 1 at 0x4004c0
(gdb) run
Starting program: /home/tom/gdb/example
Breakpoint 1, 0x00007ffff7df2310 in malloc () from /lib64/ld-linux-x86-64.so.2
Thereafter it’s helpful to step through successive lines of code using
step. You can repeat this, like any gdb command, by pressing Enter
repeatedly to step through lines one at a time:
(gdb) step
Single stepping until exit from function _start,
which has no line number information.
0x00007ffff7a74db0 in __libc_start_main () from /lib/x86_64-linux-gnu/libc.so.6
You can even attach gdb to a process that is already running, by finding the
process ID and passing it to gdb:
$ pgrep example
1524
$ gdb -p 1524
This can be useful for redirecting streams of output for a task that is
taking an unexpectedly long time to run.
Debugging with valgrind
The much newer valgrind can be used as a debugging tool in a similar way.
There are many different checks and debugging methods this program can run, but
one of the most useful is its Memcheck tool, which can be used to detect common
memory errors like buffer overflow:
$ valgrind --leak-check=yes ./example
==29557== Memcheck, a memory error detector
==29557== Copyright (C) 2002-2011, and GNU GPL'd, by Julian Seward et al.
==29557== Using Valgrind-3.7.0 and LibVEX; rerun with -h for copyright info
==29557== Command: ./example
==29557==
==29557== Invalid read of size 1
==29557== at 0x40072E: main (example.c:43)
==29557== Address 0x0 is not stack'd, malloc'd or (recently) free'd
==29557==
...
The gdb and valgrind tools can be used together for a very thorough
survey of a program’s run. Zed Shaw’s Learn C the Hard Way includes a
really good introduction for elementary use of valgrind with a deliberately
broken program.
Tracing system and library calls with ltrace
The strace and ltrace tools are designed to allow watching system calls and
library calls respectively for running programs, and logging them to the screen
or, more usefully, to files.
You can run ltrace and have it run the program you want to monitor in this
way for you by simply providing it as the sole parameter. It will then give you
a listing of all the system and library calls it makes until it exits.
$ ltrace ./example
__libc_start_main(0x4006ad, 1, 0x7fff9d7e5838, 0x400770, 0x400760
srand(4, 0x7fff9d7e5838, 0x7fff9d7e5848, 0, 0x7ff3aebde320) = 0
malloc(24) = 0x01070010
rand(0, 0x1070020, 0, 0x1070000, 0x7ff3aebdee60) = 0x754e7ddd
malloc(24) = 0x01070030
rand(0x7ff3aebdee60, 24, 0, 0x1070020, 0x7ff3aebdeec8) = 0x11265233
malloc(24) = 0x01070050
rand(0x7ff3aebdee60, 24, 0, 0x1070040, 0x7ff3aebdeec8) = 0x18799942
malloc(24) = 0x01070070
rand(0x7ff3aebdee60, 24, 0, 0x1070060, 0x7ff3aebdeec8) = 0x214a541e
malloc(24) = 0x01070090
rand(0x7ff3aebdee60, 24, 0, 0x1070080, 0x7ff3aebdeec8) = 0x1b6d90f3
malloc(24) = 0x010700b0
rand(0x7ff3aebdee60, 24, 0, 0x10700a0, 0x7ff3aebdeec8) = 0x2e19c419
malloc(24) = 0x010700d0
rand(0x7ff3aebdee60, 24, 0, 0x10700c0, 0x7ff3aebdeec8) = 0x35bc1a99
malloc(24) = 0x010700f0
rand(0x7ff3aebdee60, 24, 0, 0x10700e0, 0x7ff3aebdeec8) = 0x53b8d61b
malloc(24) = 0x01070110
rand(0x7ff3aebdee60, 24, 0, 0x1070100, 0x7ff3aebdeec8) = 0x18e0f924
malloc(24) = 0x01070130
rand(0x7ff3aebdee60, 24, 0, 0x1070120, 0x7ff3aebdeec8) = 0x27a51979
--- SIGSEGV (Segmentation fault) ---
+++ killed by SIGSEGV +++
You can also attach it to a process that’s already running:
$ pgrep example
5138
$ ltrace -p 5138
Generally, there’s quite a bit more than a couple of screenfuls of text
generated by this, so it’s helpful to use the -o option to specify an output
file to which to log the calls:
$ ltrace -o example.ltrace ./example
You can then view this trace in a text editor like Vim, which includes syntax
highlighting for ltrace output:
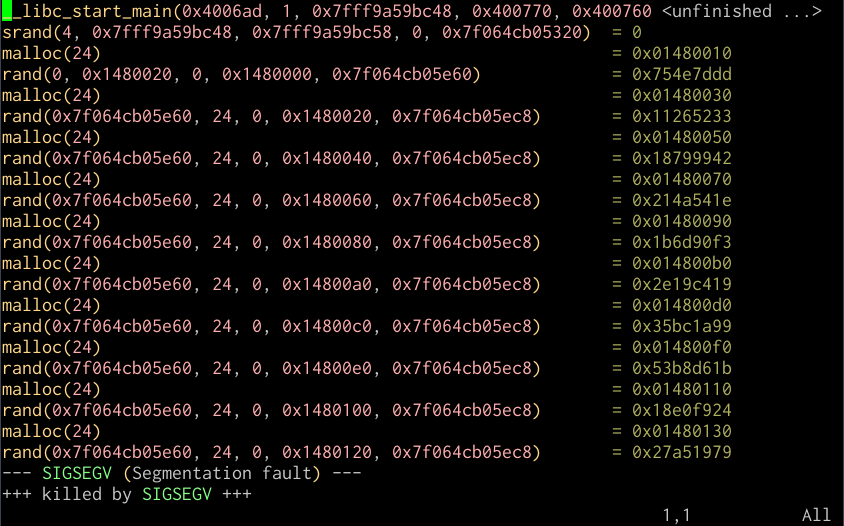
Vim
session with ltrace output
I’ve found ltrace very useful for debugging problems where I suspect improper
linking may be at fault, or the absence of some needed resource in a chroot
environment, since among its output it shows you its search for libraries at
dynamic linking time and opening configuration files in /etc, and the use of
devices like /dev/random or /dev/zero.
Tracking open files with lsof
If you want to view what devices, files, or streams a running process has open,
you can do that with lsof:
$ pgrep example
5051
$ lsof -p 5051
For example, the first few lines of the apache2 process running on my home
server are:
# lsof -p 30779
COMMAND PID USER FD TYPE DEVICE SIZE/OFF NODE NAME
apache2 30779 root cwd DIR 8,1 4096 2 /
apache2 30779 root rtd DIR 8,1 4096 2 /
apache2 30779 root txt REG 8,1 485384 990111 /usr/lib/apache2/mpm-prefork/apache2
apache2 30779 root DEL REG 8,1 1087891 /lib/x86_64-linux-gnu/libgcc_s.so.1
apache2 30779 root mem REG 8,1 35216 1079715 /usr/lib/php5/20090626/pdo_mysql.so
...
Interestingly, another way to list the open files for a process is to check the
corresponding entry for the process in the dynamic /proc directory:
# ls -l /proc/30779/fd
This can be very useful in confusing situations with file locks, or identifying
whether a process is holding open files that it needn’t.
Viewing memory allocation with pmap
As a final debugging tip, you can view the memory allocations for a particular
process with pmap:
# pmap 30779
30779: /usr/sbin/apache2 -k start
00007fdb3883e000 84K r-x-- /lib/x86_64-linux-gnu/libgcc_s.so.1 (deleted)
00007fdb38853000 2048K ----- /lib/x86_64-linux-gnu/libgcc_s.so.1 (deleted)
00007fdb38a53000 4K rw--- /lib/x86_64-linux-gnu/libgcc_s.so.1 (deleted)
00007fdb38a54000 4K ----- [ anon ]
00007fdb38a55000 8192K rw--- [ anon ]
00007fdb392e5000 28K r-x-- /usr/lib/php5/20090626/pdo_mysql.so
00007fdb392ec000 2048K ----- /usr/lib/php5/20090626/pdo_mysql.so
00007fdb394ec000 4K r---- /usr/lib/php5/20090626/pdo_mysql.so
00007fdb394ed000 4K rw--- /usr/lib/php5/20090626/pdo_mysql.so
...
total 152520K
This will show you what libraries a running process is using, including those
in shared memory. The total given at the bottom is a little misleading as for
loaded shared libraries, the running process is not necessarily the only one
using the memory; determining “actual” memory usage for a given process is
a little more in-depth than it might seem with shared libraries added to the
picture.